新型コロナウイルスの影響で、ZOOMを使って打ち合わせや飲み会・お茶会などをしている方も多いと思います。私も、以前は対面で打ち合わせをすることが多かったのですが、最近は全てZOOMを使ってオンラインでお客様と打ち合わせや講座を開催しています。
自宅にいるので、あまりバッチリメイクをしたくないけど、せめて肌を少しキレイに見せられたらいいのになぁと私はよく思っています。
そんな時、知人に教えてもらったZOOMの「美肌補正機能」が結構すごいんです!!
この機能を知ってから、もうこれなしではZOOMを開けないかも!?なんて思っています。
ぜひ使ってみたい!という方もいらっしゃると思うので設定手順を解説します!
ZOOMの美肌補正ってどう変わるの?
ここで、美肌補正機能を使う前と、使った後の写真をご紹介しますね。
私の自撮りなのでちょっとお見苦しいかもしれませんが、ご容赦ください!笑
まずは、適応前の写真。
Before

写真が暗いのは気にしないでいただきたいのですが、目元のクマと肌荒れ・ほうれい線が気になりますね・・・(汗)
この状態で、美肌補正を設定すると・・・
After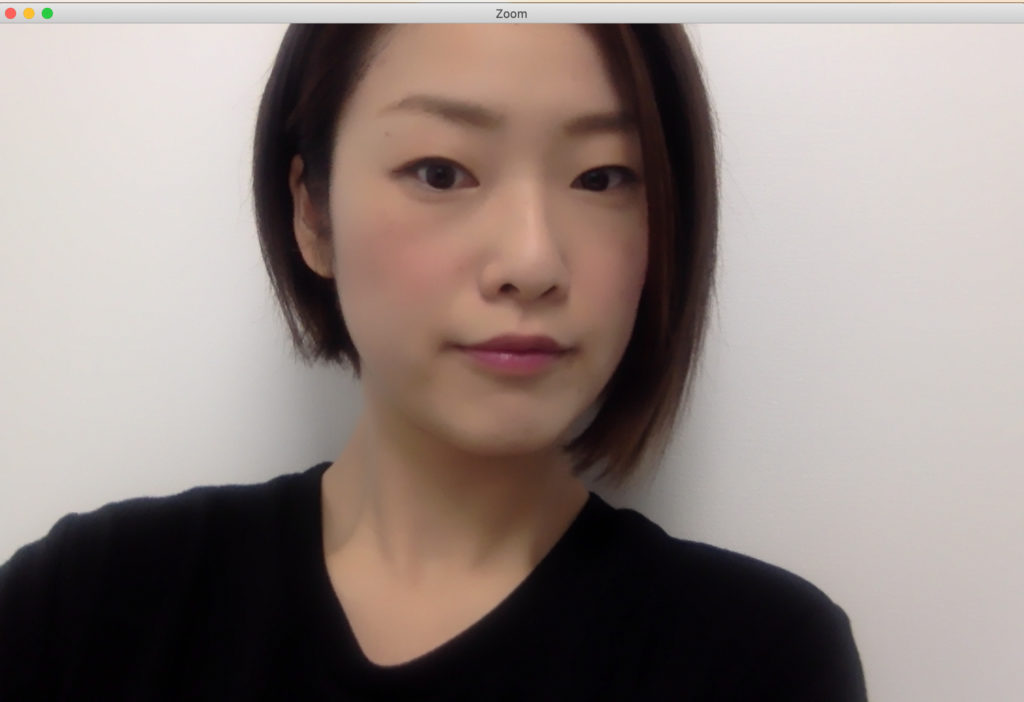
1クリックするだけで、あっという間に変わります!
先程の写真に比べて、肌が滑らかになっていると思いませんか?ほうれい線もナチュラルにぼかしてくれています。
場所を移動したわけでも、ライティングや化粧を変えたわけでもありません。
プリクラや盛れる写真アプリのようにバチバチに補正することはできませんが、肌にソフトフォーカスをかけて、ナチュラルに補正してくれるところがZOOMの美肌補正機能を私がお勧めしたい理由なんです。
この機能を使うために、何か別のアプリをインストールする必要は一切ありません。
ZOOMにもともと備わっている機能なので、設定を変えるだけですぐに使えるようになります。
ZOOMの設定画面でチェックを入れるだけの簡単セッティング
ここからは、実際に設定する手順をご紹介します。
ZOOMのホーム画面から設定する方法
step
1ZOOMアプリを開き、右上の設定ボタンをクリックする。
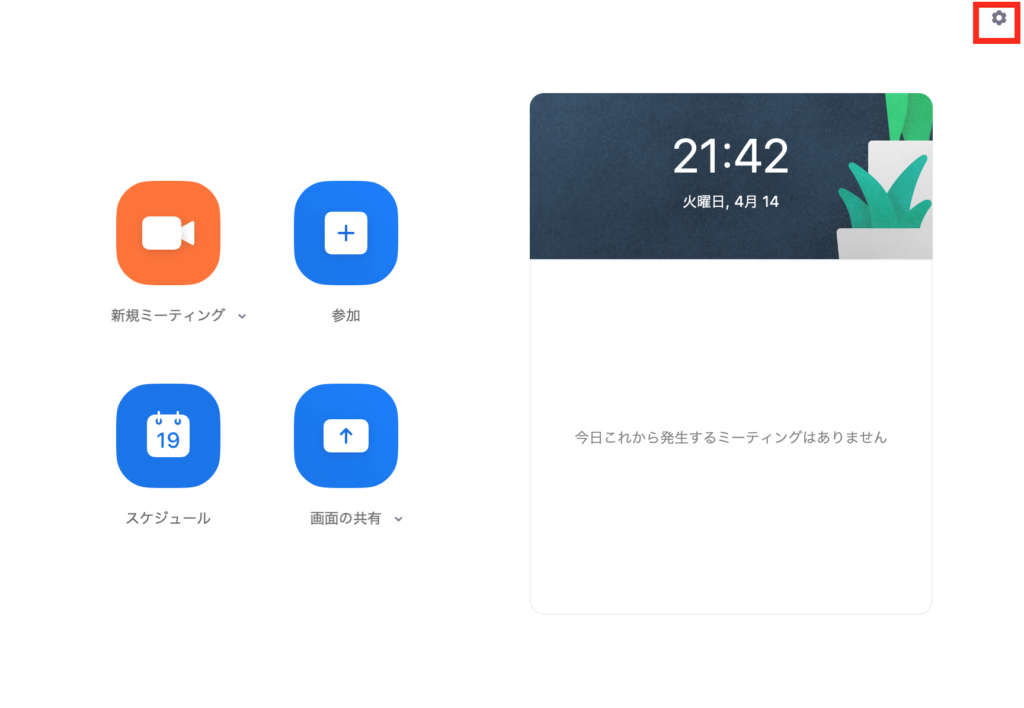
step
2ビデオ設定タブを開いて、【ビデオフィルタを適用する】にチェックを入れる
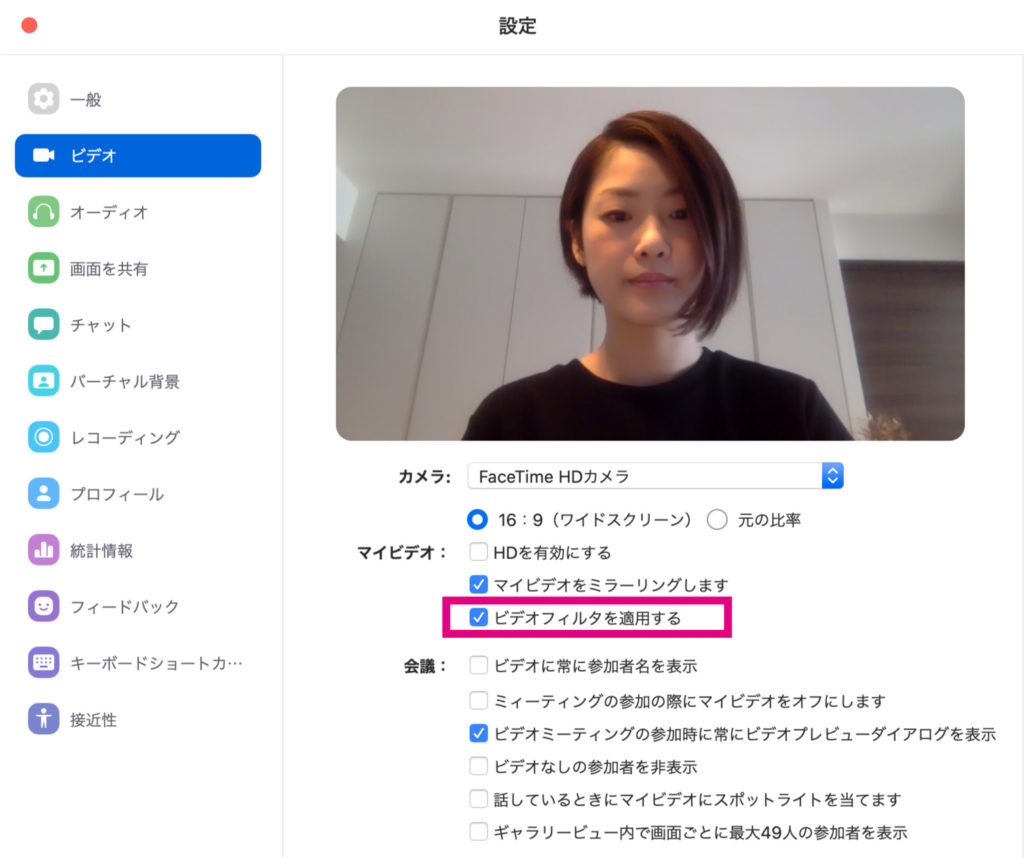
これで完了!
すぐにフィルタが適応されて、肌が滑らかになります。
この設定はZOOMで記憶されるので、次回以降も自動的に美肌補正された状態でミーティングを始められます。
戻したいときは、チェックを外すだけでOKです。
Windowsの方は、【外見を補正する】という項目にチェックを入れてください。
ミーティング画面から設定する場合
step
1画面左下にあるビデオの横にある三角をクリックし、ビデオ設定画面をクリックする

step
2設定画面が開いたら、【ビデオフィルタを適用する】にチェックを入れる
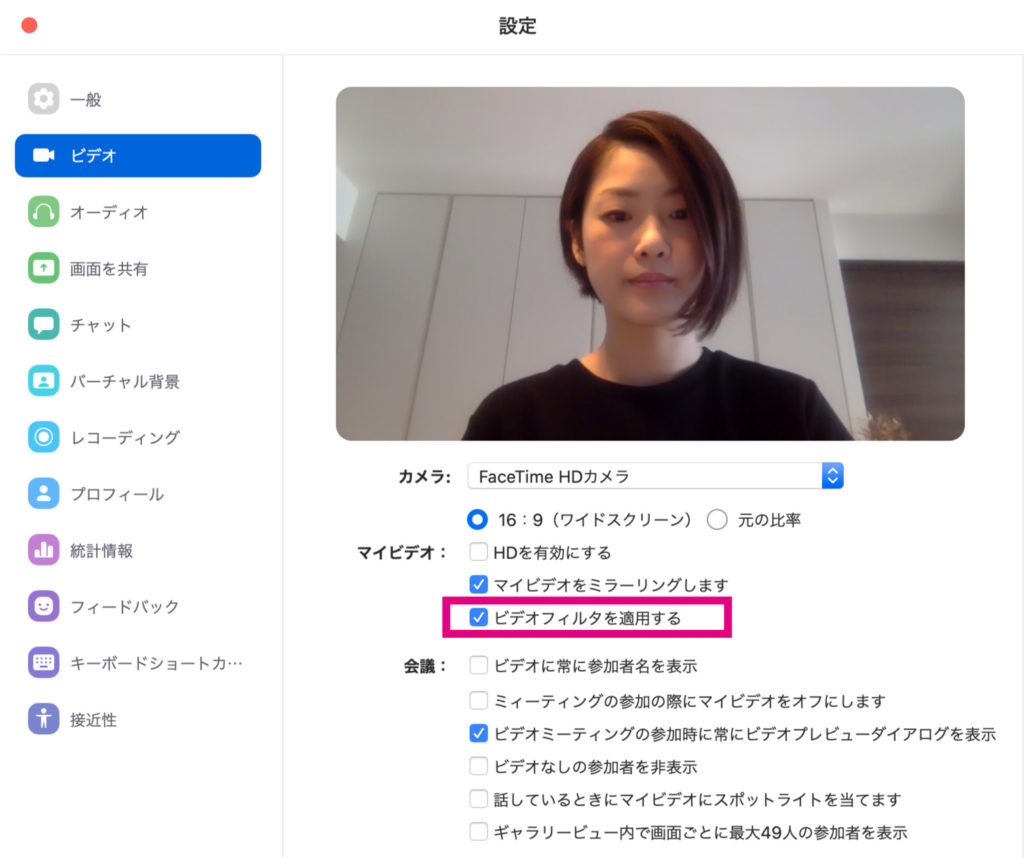
これで完了!
Windowsの方は、【外見を補正する】という項目にチェックを入れてください。
スマホで設定する場合(iOS)
step
1ZOOMアプリを起動し、設定タブの中の【ミーティング】をタップする
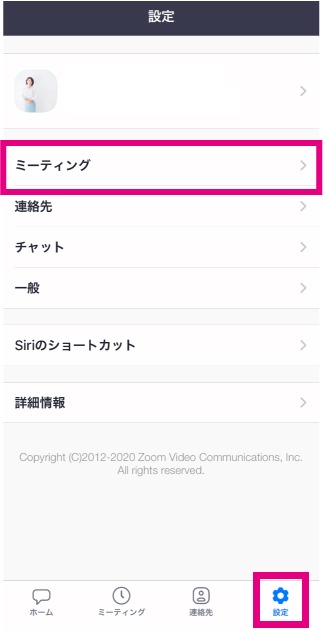
step
2【外見を補正する】をタップしてONに設定する
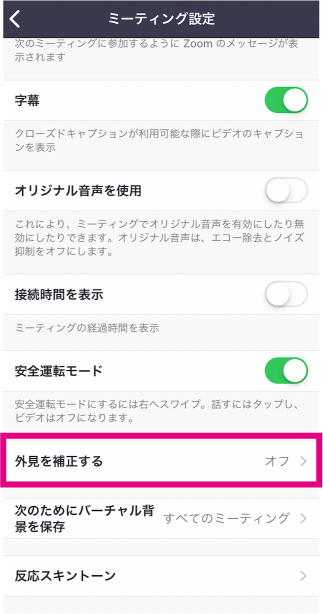
ご利用のZOOMのバージョンによっては、この機能が使えない場合もあるようなのでご注意ください。
美肌補正機能で、さらにキレイな自分で快適な打ち合わせを♪

すっぴんの状態でバッチリメイクに!とはいきませんが、肌を滑らかにしてくれるこの美肌補正機能。使わない手はないですよね!
オンラインでの打ち合わせやお茶会など、機会の増える今のうちに設定してみてはいかがでしょうか?
